Minggu, 29 September 2019
Decryptor Ransomware Seto
Apa itu Ransomware? Pasti banyak yang pernah dengar dan beberapa peselancar internet dengan operating sistem jendela ada yang sudah mencicipi keganasan ransomware.
Ransomware termasuk dari golongan Malware. Malware merupakan istilah umum yang merujuk pada perangkat lunak yang berbahaya bagi komputer atau mudahnya malware itu temennya Virus. Ransomware sanggup mengambil kendali komputer dari penggunanya untuk terusan data komputer diantaranya data gambar, dokumen, video dan yang berafiliasi dengan data. Ransomware tidak banyak merusak sistem operasi atau software jadi walau terkena malware ini anda tetapa sanggup menjalankan operating sistem dan aneka macam aplikasi.
Baru-baru ini ada beberapa varian ransomware diataranya .gero | .hese | .kvag | .meds | .moka | .nesa | .peta and .seto. Sebenarnya orang terkena malware ini alasannya yakni atas kesalahannya sendiri yang suka klik sembarangan, diantaranya klik email dispam, klik lampiran email yang tidak jelas, suka mencari crack aplikasi, dan masih banyak yang lainnya.
Pada artikel ini aku akan membuatkan decryptor untuk beberapa ransomware yang terbaru diantaranya .gero | .hese | .kvag | .meds | .moka | .nesa | .peta and .seto
syarat utamanya yaitu temukan file PesonalID.txt di mesin Anda yang terinfeksi. File ini ada di folder C: \ SystemID \ PesonalID.txt.
Anda akan sanggup mengusut apakah hanya ada satu atau beberapa ID.
Jika salah satu dari ID ini diakhiri dengan t1, ada kemungkinan beberapa atau file Anda dienkripsi dengan kunci offline dan, ketika kami menemukannya, Anda akan sanggup memulihkan file-file itu secara gratis.
Jika Anda menemukan ID tidak berakhir pada t1, ada beberapa kemungkinan jelek bahwa beberapa file Anda dienkripsi dengan kunci online dan, untuk ketika ini, tidak ada cara untuk menguraikannya kecuali dengan membayar uang tebusan kepada peretas. Kami sangat merekomendasikan kepada para korban untuk tidak membayar uang tebusan
Unduh: https://taut.pro/VYMn2sUks
Cadangkan semua file terenkripsi Anda ke drive eksternal sebelum mulai mendekripsi.
Mulai decrypter_2.exe
salin dan tempel kunci untuk varian Anda di bawah ini:
Anda perlu menyalin-tempelkan kunci Privat dengan ----- BEGIN PRIVATE KEY ----- dan ----- END PRIVATE KEY -----
.seto
.gero
.hese
.kvag
.meds
.moka
.peta
.nesa
https://taut.pro/SrjAKc7
https://www.taut.pro/yJbpJ7
https://www.taut.pro/Ogbs
https://www.taut.pro/anVwKk6v
https://www.taut.pro/rzRxZuGMq
https://www.taut.pro/zBGJI
https://www.taut.pro/BhDU
https://www.taut.pro/8ChVaPij
Pilih tombol Decrypt file untuk melaksanakan tes dengan satu file sebelum menentukan Decrypt Folder atau Start.
Banyak korban mempunyai file yang dienkripsi dengan kunci online dan kunci offline sehingga tidak sanggup mendekripsi semua file Anda.
Kredit:
Emmanuel_ADC-Soft, Yousif_Ayman, Demonslay335
password:
kuliahkomputer.com
Semoga bermanfaat
Decryptor Ransomware Seto
Apa itu Ransomware? Pasti banyak yang pernah dengar dan beberapa peselancar internet dengan operating sistem jendela ada yang sudah mencicipi keganasan ransomware.
Ransomware termasuk dari golongan Malware. Malware merupakan istilah umum yang merujuk pada perangkat lunak yang berbahaya bagi komputer atau mudahnya malware itu temennya Virus. Ransomware sanggup mengambil kendali komputer dari penggunanya untuk terusan data komputer diantaranya data gambar, dokumen, video dan yang berafiliasi dengan data. Ransomware tidak banyak merusak sistem operasi atau software jadi walau terkena malware ini anda tetapa sanggup menjalankan operating sistem dan aneka macam aplikasi.
Baru-baru ini ada beberapa varian ransomware diataranya .gero | .hese | .kvag | .meds | .moka | .nesa | .peta and .seto. Sebenarnya orang terkena malware ini alasannya yakni atas kesalahannya sendiri yang suka klik sembarangan, diantaranya klik email dispam, klik lampiran email yang tidak jelas, suka mencari crack aplikasi, dan masih banyak yang lainnya.
Pada artikel ini aku akan membuatkan decryptor untuk beberapa ransomware yang terbaru diantaranya .gero | .hese | .kvag | .meds | .moka | .nesa | .peta and .seto
syarat utamanya yaitu temukan file PesonalID.txt di mesin Anda yang terinfeksi. File ini ada di folder C: \ SystemID \ PesonalID.txt.
Anda akan sanggup mengusut apakah hanya ada satu atau beberapa ID.
Jika salah satu dari ID ini diakhiri dengan t1, ada kemungkinan beberapa atau file Anda dienkripsi dengan kunci offline dan, ketika kami menemukannya, Anda akan sanggup memulihkan file-file itu secara gratis.
Jika Anda menemukan ID tidak berakhir pada t1, ada beberapa kemungkinan jelek bahwa beberapa file Anda dienkripsi dengan kunci online dan, untuk ketika ini, tidak ada cara untuk menguraikannya kecuali dengan membayar uang tebusan kepada peretas. Kami sangat merekomendasikan kepada para korban untuk tidak membayar uang tebusan
Unduh: https://taut.pro/VYMn2sUks
Cadangkan semua file terenkripsi Anda ke drive eksternal sebelum mulai mendekripsi.
Mulai decrypter_2.exe
salin dan tempel kunci untuk varian Anda di bawah ini:
Anda perlu menyalin-tempelkan kunci Privat dengan ----- BEGIN PRIVATE KEY ----- dan ----- END PRIVATE KEY -----
.seto
.gero
.hese
.kvag
.meds
.moka
.peta
.nesa
https://taut.pro/SrjAKc7
https://www.taut.pro/yJbpJ7
https://www.taut.pro/Ogbs
https://www.taut.pro/anVwKk6v
https://www.taut.pro/rzRxZuGMq
https://www.taut.pro/zBGJI
https://www.taut.pro/BhDU
https://www.taut.pro/8ChVaPij
Pilih tombol Decrypt file untuk melaksanakan tes dengan satu file sebelum menentukan Decrypt Folder atau Start.
Banyak korban mempunyai file yang dienkripsi dengan kunci online dan kunci offline sehingga tidak sanggup mendekripsi semua file Anda.
Kredit:
Emmanuel_ADC-Soft, Yousif_Ayman, Demonslay335
password:
kuliahkomputer.com
Semoga bermanfaat
Routing Sederhana Memakai Packet Tracer

Tutorial kali ini akan membahas mengenai koneksi cicso Packet Tracer dengan memakai satu router. Sebelum melangkah pada tahap penggunaan router pastikan sudah mengetahui konsep koneksi jaringan pada packet tracer. Kalian harus berhasil menghubungkan komputer dalam satu jaringan. Sebagai teladan dasar saya akan menunjukkan teladan koneksi packet tracer (PK) tanpa router:
Kasus sebagai berikut:
Jaringan yang dibangun memakai IP 192.168.1.0/27
IP Untuk Komputer A: 192.168.1.65
IP Untuk Komputer B: 192.168.1.66
Subnet Mask: 255.255.255.224
Jika belum paham menghitung alamat ip sanggup melihat link berikut https://7faktakomputer.blogspot.com//search?q=cara-mudah-menghitung-subnetting-ip
Skema Jaringan menggunakan:
- 2 Komputer
- 1 Switch Hub
- 2 Kabel Straight
Gambar Koneksi sebagai berikut

Konfigurasi alamat IP dengan klik komputer, lalu klik config

Kemudian konfigurasi FastEthernet seperti gambar berikut

Isikan konfigurasi untuk komputer lainnya dengan cara yang sama.

Kemudian lakukan ujicoba dengn klik amplop, pastikan koneksi berhasil terhubung
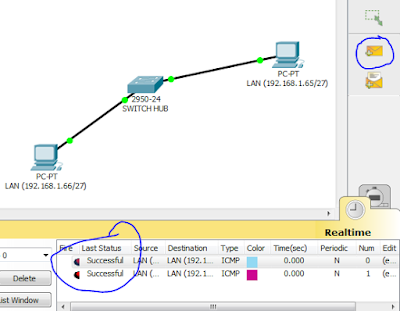
Selanjutnya kita mencar ilmu mengenai Koneksi menghubungkan 2 jaringan dengan 1 router. Tampilan koneksinya ibarat gambar berikut:

Kasus sebagai berikut:
Jaringan Pertama dibangun memakai IP 192.168.1.0/27
IP Untuk Komputer A: 192.168.1.65
IP Untuk Komputer B: 192.168.1.66
IP Gateway: 192.168.1.94
Subnet Mask: 255.255.255.224
Jaringan Kedua dibangun memakai IP 192.168.1.0/26
IP Untuk Komputer A: 192.168.1.1
IP Untuk Komputer B: 192.168.1.2
IP Gateway: 192.168.1.62
Subnet Mask: 255.255.255.192
Jika belum paham menghitung alamat ip sanggup melihat link berikut https://7faktakomputer.blogspot.com//search?q=cara-mudah-menghitung-subnetting-ip
Skema Jaringan menggunakan:
- 4 Komputer
- 2 Switch Hub
- 6 Kabel Straight
- 1 Router
Konfigurasi alamat IP ibarat pada pembahasan diatas. Konfigurasi Router sebagai berikut:
Klik Router, lalu pilih Config

Lakukan konfigurasi Ethernet pada masing-masing yang terhubung dengan jaringan:

Klik FastEthernet 0/0 dan FastEthernet 0/1 kemudian isikan alamat IP beserta subnet sesuai dengan range jaringan.

Setelah kedua jaringan sudah dikonfigurasi, lalu lakukan konfigurasi routing static, sebagai berikut:
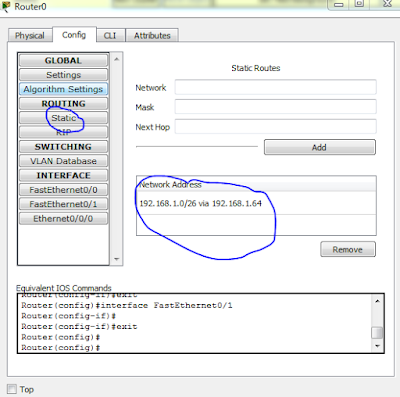
Konfigurasi Statis Router Sebagai Berikut:
Network: 192.168.1.0
Mask: 255.255.255.192
Next Hop: 192.168.1.64
Kemudian Lakukan Ujicoba sebagai berikut
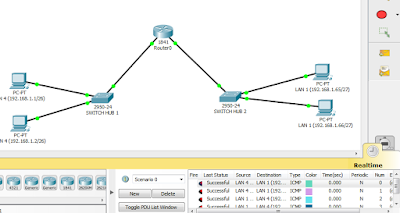
Konfigurasi Routing telah selesai.
Semoga Bermanfaat. Apabila ada pertanyaan silahkan komentar dibawah ini.
Routing Sederhana Memakai Packet Tracer

Tutorial kali ini akan membahas mengenai koneksi cicso Packet Tracer dengan memakai satu router. Sebelum melangkah pada tahap penggunaan router pastikan sudah mengetahui konsep koneksi jaringan pada packet tracer. Kalian harus berhasil menghubungkan komputer dalam satu jaringan. Sebagai teladan dasar saya akan menunjukkan teladan koneksi packet tracer (PK) tanpa router:
Kasus sebagai berikut:
Jaringan yang dibangun memakai IP 192.168.1.0/27
IP Untuk Komputer A: 192.168.1.65
IP Untuk Komputer B: 192.168.1.66
Subnet Mask: 255.255.255.224
Jika belum paham menghitung alamat ip sanggup melihat link berikut https://7faktakomputer.blogspot.com//search?q=cara-mudah-menghitung-subnetting-ip
Skema Jaringan menggunakan:
- 2 Komputer
- 1 Switch Hub
- 2 Kabel Straight
Gambar Koneksi sebagai berikut

Konfigurasi alamat IP dengan klik komputer, lalu klik config

Kemudian konfigurasi FastEthernet seperti gambar berikut

Isikan konfigurasi untuk komputer lainnya dengan cara yang sama.

Kemudian lakukan ujicoba dengn klik amplop, pastikan koneksi berhasil terhubung
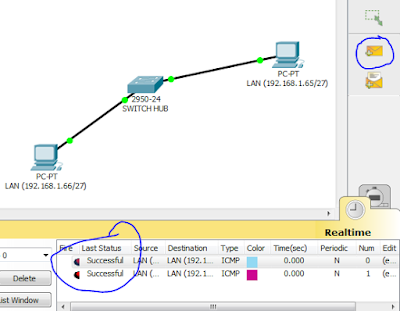
Selanjutnya kita mencar ilmu mengenai Koneksi menghubungkan 2 jaringan dengan 1 router. Tampilan koneksinya ibarat gambar berikut:

Kasus sebagai berikut:
Jaringan Pertama dibangun memakai IP 192.168.1.0/27
IP Untuk Komputer A: 192.168.1.65
IP Untuk Komputer B: 192.168.1.66
IP Gateway: 192.168.1.94
Subnet Mask: 255.255.255.224
Jaringan Kedua dibangun memakai IP 192.168.1.0/26
IP Untuk Komputer A: 192.168.1.1
IP Untuk Komputer B: 192.168.1.2
IP Gateway: 192.168.1.62
Subnet Mask: 255.255.255.192
Jika belum paham menghitung alamat ip sanggup melihat link berikut https://7faktakomputer.blogspot.com//search?q=cara-mudah-menghitung-subnetting-ip
Skema Jaringan menggunakan:
- 4 Komputer
- 2 Switch Hub
- 6 Kabel Straight
- 1 Router
Konfigurasi alamat IP ibarat pada pembahasan diatas. Konfigurasi Router sebagai berikut:
Klik Router, lalu pilih Config

Lakukan konfigurasi Ethernet pada masing-masing yang terhubung dengan jaringan:

Klik FastEthernet 0/0 dan FastEthernet 0/1 kemudian isikan alamat IP beserta subnet sesuai dengan range jaringan.

Setelah kedua jaringan sudah dikonfigurasi, lalu lakukan konfigurasi routing static, sebagai berikut:
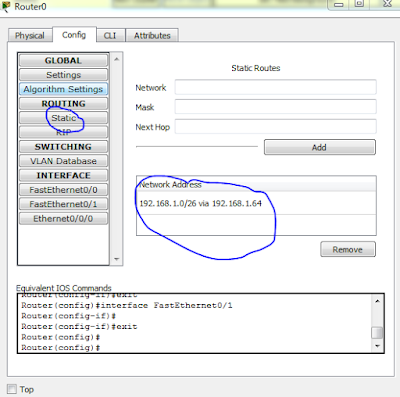
Konfigurasi Statis Router Sebagai Berikut:
Network: 192.168.1.0
Mask: 255.255.255.192
Next Hop: 192.168.1.64
Kemudian Lakukan Ujicoba sebagai berikut
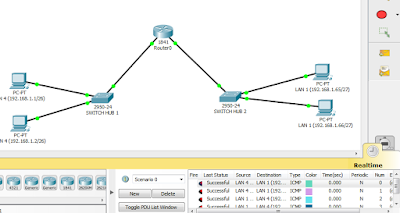
Konfigurasi Routing telah selesai.
Semoga Bermanfaat. Apabila ada pertanyaan silahkan komentar dibawah ini.
Jumat, 27 September 2019
Perintah Apt Linux Ubuntu

APT atau Advanced Package Tool sangat dikenal oleh para pengguna Linux utamanya Keluarga Debian diantaranya Debian, Ubuntu atau distribusi lainnya yang berbasis Debian atau Ubuntu.
Apa itu APT?
Ubuntu ialah turunan dari Debian, dan menyerupai kita tahu Debian memakai sistem pemaketan untuk menyediakan jadwal dan installasi aplikasinya dikenal dengan dpkg packaging system. Kaprikornus apa itu APT atau Advanced Package Tool?
Apa itu APT?
APT (untuk Alat Paket Lanjutan) ialah seperangkat alat untuk mengelola paket Debian, dan kesudahannya aplikasi yang diinstal pada sistem Debian Anda. APT memungkinkan untuk:
Instal aplikasi
Hapus aplikasi
Selalu perbarui aplikasi Anda
dan banyak lagi...
APT menuntaskan dilema ketergantungan dan mengambil paket yang diminta dari repositori paket yang ditunjuk. APT mendelegasikan instalasi kasatmata dan peniadaan paket ke dpkg. APT terutama dipakai oleh alat commandline, tetapi
ada banyak alat GUI untuk membiarkan Anda memakai APT tanpa harus menyentuh baris perintah.
alat menyerupai aptitude sanggup berinteraksi dengan APT melalui antarmuka commandline dan TUI.
APT ialah baris perintah di terminal untuk berinteraksi dengan sistem paket. Memang ada perintah khusus untuk 'dpkg' untuk mengelolanya. Namun APT dikenal lebih gampang untuk menginstall, upgrade dan mencopot aplikasi. Perintah APT menyediakan diri untuk berinteraksi dengan APT dan administrasi paket aplikasi/program. apt-get ialah perintah yang sudah usang terkenal dalam banyak sekali perintah 'apt'. Adapun beberapa perbedaannya adalah:
Perintah apt Yang diganti Fungsi
apt install apt-get install Instal Paket
apt remove apt-get remove Mencopot Paket
apt purge apt-get purge Copot Paket dan Konfigurasinya
apt update apt-get update Refresh repository index
apt upgrade apt-get upgrade Upgrade semua paket yang sanggup di upgrade
apt autoremove apt-get autoremove Bersihkan paket yang tak diinginkan
apt full-upgrade apt-get dist-upgrade Upgrade paket dengan penangananan depedencies
apt search apt-cache search Pencarian program
apt show apt-cache show Menampilkan detil paket
Perintah gres di APT
Perintah gres APT Fungsi
apt list Lis Paket dengan Kriteria apakah sudah terinstall, sanggup diupgrade dsb.)
apt edit-sources Edit sources list
Menggunakan APT di Linux berbasis Debian dan Ubuntu
Update paket database dengan apt
sudo apt update
Upgrade paket terinstal dengan apt
sudo apt upgrade
sudo apt full-upgrade
sudo apt update && sudo apt upgrade -y
sudo apt install <package_name> pola : sudo apt install mplayer
Install beberapa paket aplikasi sekaligus:
sudo apt install <package_1> <package_2> <package_3>
Install tanpa Upgrade
sudo apt install <package_name> --no-upgrade
Hanya upgrade
sudo apt install <package_name> --only-upgrade
Spesifik install
sudo apt install <package_name>=<version_number>
Copot Paket
sudo apt remove <package_name>
sudo apt purge <package_name>
Cari Paket
apt search <search term>
Lihat isi paket
apt show <package_name>
Melihat paket yang sanggup diupgrade
apt list --upgradeable
apt list --installed
apt list --all-versions
Membersihkan sistem Ubuntu
sudo apt autoremove
Perintah Apt Linux Ubuntu

APT atau Advanced Package Tool sangat dikenal oleh para pengguna Linux utamanya Keluarga Debian diantaranya Debian, Ubuntu atau distribusi lainnya yang berbasis Debian atau Ubuntu.
Apa itu APT?
Ubuntu ialah turunan dari Debian, dan menyerupai kita tahu Debian memakai sistem pemaketan untuk menyediakan jadwal dan installasi aplikasinya dikenal dengan dpkg packaging system. Kaprikornus apa itu APT atau Advanced Package Tool?
Apa itu APT?
APT (untuk Alat Paket Lanjutan) ialah seperangkat alat untuk mengelola paket Debian, dan kesudahannya aplikasi yang diinstal pada sistem Debian Anda. APT memungkinkan untuk:
Instal aplikasi
Hapus aplikasi
Selalu perbarui aplikasi Anda
dan banyak lagi...
APT menuntaskan dilema ketergantungan dan mengambil paket yang diminta dari repositori paket yang ditunjuk. APT mendelegasikan instalasi kasatmata dan peniadaan paket ke dpkg. APT terutama dipakai oleh alat commandline, tetapi
ada banyak alat GUI untuk membiarkan Anda memakai APT tanpa harus menyentuh baris perintah.
alat menyerupai aptitude sanggup berinteraksi dengan APT melalui antarmuka commandline dan TUI.
APT ialah baris perintah di terminal untuk berinteraksi dengan sistem paket. Memang ada perintah khusus untuk 'dpkg' untuk mengelolanya. Namun APT dikenal lebih gampang untuk menginstall, upgrade dan mencopot aplikasi. Perintah APT menyediakan diri untuk berinteraksi dengan APT dan administrasi paket aplikasi/program. apt-get ialah perintah yang sudah usang terkenal dalam banyak sekali perintah 'apt'. Adapun beberapa perbedaannya adalah:
Perintah apt Yang diganti Fungsi
apt install apt-get install Instal Paket
apt remove apt-get remove Mencopot Paket
apt purge apt-get purge Copot Paket dan Konfigurasinya
apt update apt-get update Refresh repository index
apt upgrade apt-get upgrade Upgrade semua paket yang sanggup di upgrade
apt autoremove apt-get autoremove Bersihkan paket yang tak diinginkan
apt full-upgrade apt-get dist-upgrade Upgrade paket dengan penangananan depedencies
apt search apt-cache search Pencarian program
apt show apt-cache show Menampilkan detil paket
Perintah gres di APT
Perintah gres APT Fungsi
apt list Lis Paket dengan Kriteria apakah sudah terinstall, sanggup diupgrade dsb.)
apt edit-sources Edit sources list
Menggunakan APT di Linux berbasis Debian dan Ubuntu
Update paket database dengan apt
sudo apt update
Upgrade paket terinstal dengan apt
sudo apt upgrade
sudo apt full-upgrade
sudo apt update && sudo apt upgrade -y
sudo apt install <package_name> pola : sudo apt install mplayer
Install beberapa paket aplikasi sekaligus:
sudo apt install <package_1> <package_2> <package_3>
Install tanpa Upgrade
sudo apt install <package_name> --no-upgrade
Hanya upgrade
sudo apt install <package_name> --only-upgrade
Spesifik install
sudo apt install <package_name>=<version_number>
Copot Paket
sudo apt remove <package_name>
sudo apt purge <package_name>
Cari Paket
apt search <search term>
Lihat isi paket
apt show <package_name>
Melihat paket yang sanggup diupgrade
apt list --upgradeable
apt list --installed
apt list --all-versions
Membersihkan sistem Ubuntu
sudo apt autoremove
Kumpulan Perintah Dasar Linux Ubuntu

Pada tutorial kali ini aku akan membagikan perintah dasar dalam memakai linux ubuntu. Perintah linux ubuntu sanggup digunakan dalam banyak sekali versi luaran linux. Pada ujicoba aku memakai linux ubuntu Dekstop 16.04 LTS versi Budgie.
Linux dikala ini sanggup menjadi salah satu alternatif Operating system selain Jendela. Linux hingga kini belum tersentuh virus yang menjengkelkan yaitu ransomware. Ransomware Merupakan malware yang merusak dokumen sehingga dokumen kita dienkripsi sehingga tidak sanggup dibuka.
Linux terdiri dari banyak sekali distro diantaranya kelarga debian dan redhat. Linux ubuntu termasuk keluarga dari Debian yang identik dengan perintah dpkg dan apt.
Berikut ini List Perintah Dasar Linux Yang Wajib Diketahui
man <perintah> fungsinya untuk melihat panduan
Contohnya: untuk mengetahui detail perintah sudo ketikkan man sudo
<perintah> –help fungsinya untuk panduan ringkas
Hampir sama kegunaannya dengan man, akan tetapi hasil yang dimunculkan lebih ringkas daripada memakai perintah man.
sudo <user> fungsinya untuk kanal user atau super user
Contohnya: sudo su | Menjalankan kegiatan sebagai user root atau super user/administrator, sudo rezki untuk masuk user rezki.
ls <nama folder> fungsinya untuk melihat direktori
Contohnya: ls /home | digunakan untuk melihat apa saja yang ada pada folder home.
cd <nama folder> fungsinya untuk masuk ke direktori
Contohnya: cd /home | untuk masuk folder home
mkdir <nama folder> fungsinya untuk menciptakan folder
Contohnya: mkdir buku | Membuat folder buku pada direktori kerja pada dikala itu.
pwd <nama folder>fungsinya untuk melihat direktori aktif
Contohnya: pwd /home | Melihat direktori home
vim <nama file> fungsinya untuk membuka text editor
Contohnya: vim buku.txt | Membuka text editor Vim untuk mengedit teks.
cp <asal> <tujuan> fungsinya untuk menyalin file
Contohnya: cp /home/buku.txt /home/data | akan menyalin file buku.txt ke folder /home/data. Sedangkan jikalau menyalin folder harus memakai opsi “-r”.
mv <asal> <tujuan> fungsinya untuk memindahkan folder
Contohnya: mv /home/buku.txt /home/data | akan memindahkan file buku.txt ke folder /home/data. Sedangkan jikalau memindahkan folder harus memakai opsi “-r”.
rm <file> fungsinya untuk menghapus file
Contohnya rm buku.txt | Menghapus file buku.txt. Sedangkan jikalau menghapus folder harus memakai opsi “-r”.
locate <nama file> fungsinya untuk mencari file
Contohnya: locate buku.txt
history <perintah> fungsinya untuk melihat riwayat
Contohnya: history | grep apt untuk mencari nama perintah yang sudah pernah diketikan dan mengandung serpihan kata apt.
cat <nama file> Fungsinya untuk melihat isi file
Contohnya: cat buku.txt data.txt | Melihat isi dari sebuah file, sanggup juga untuk menggabungkan isi dari dua buah file.
echo <perintah> fungsinya untuk menampilkan atau menuliskan baris teks
Contohnya: echo “buku tulis” >> buku.txt | Perintah tersebut akan menuliskan “Teks” ke dalam file “buku.txt”, jikalau file tersebut belum ada maka otomatis akan dibuat.
grep <perintah> fungsinya untuk mencari kata
Contohnya: grep -i fiksi buku.txt | maka akan memunculkan baris yang mengandung kata “fiksi” pada “buku.txt”.
chmod <perintah> fungsinya untuk mengganti hak akses
Contohnya chmod 644 buku.txt | jikalau ingin menggani hak kanal buku.txt menjadi 644 memakai baris perintah.
chown <perintah> fungsinya mengganti hak milik
Contohnya: chown rezki:rezki buku.txt |. Kata “rezki” di depan merujuk pada user sedangkan “rezki” di belakang merujuk pada nama group. Jika ingin mengubah kepemilikan buku.txt menjadi “rezki” sanggup memakai perintah | $
passwd fungsinya untuk mengganti password
Contohnya: sudo passwd | mengganti password user pada dikala itu, sedangkan | $ sudo passwd buku | digunakan untuk mengganti password user “buku”.
who fungsinya untuk menampilkan user
Perintah dasar linux ini digunakan untuk menampilkan user pada dikala ini dipakai.
ps fungsinya untuk menampilkan snapshot
Menampilkan snapshot process yang sedang berjalan.
kill untuk menghentikan program
Menghentikan kegiatan yang berjalan dengan memakai signal. Biasanya perintah ini ditambahkan opsi “-9” pada dikala mengeksekusi. Contohnya menyerupai | $ sudo kill -9 373 |, 373 yaitu PID dari proses yang sedang berjalan.
tar untuk mengumpulkan file
Ini merupakan kegiatan pengarsipan atau untuk mengumpulkan beberapa file menjadi satu file, dengan ekstensi “namafile.tar”. Perintah ini juga memakai beberapa opsi, sebagai contoh, opsi “c” untuk menciptakan arsip, opsi “v” untuk operasi verbose, sedangkan “f” untuk memilih nama file.
zip untuk mengkompres file
Alat kompresi file menjadi “,zip”, hampir sama penggunaannya dengan tar.
unzip untuk mengekstrak file
Mengekstrak/membongkar file “.zip”.
ssh untuk kanal jarak jauh
Mengakses komputer/server dari jarak jauh. Contoh perintah yang sanggup digunakan menyerupai | $ ssh <namauser>@<ip> |.
scp untuk menyalin file
Menyalin file dari host lain yang terhubung dalam satu jaringan. Contohnya | $ scp <file> <user>@<ip>:<folder tujuan> |
fdisk untuk menampilkan partisi
Menampilkan list partisi pada perangkat, biasanya memakai opsi “-l”, misalnya | $ sudo fdisk -l |
mount untuk melampirkan file
Melampirkan sebuah filesystem kedalam satu folder besar. Sehingga tidak perlu melaksanakan kanal eksklusif ke filesystem. Sebagai pola memakai | $ sudo mount /dev/sda2 /mnt |. Perintah ini akan menciptakan isi partisi /dev/sda2 sanggup diakses melalui /mnt.
umount untuk melaksanakan unmount
Mengunlock perintah mount, misalnya | $ umount /mnt | digunakan untuk tetapkan perintah mount pada folder /mnt.
du untuk menampilkan ukuran file
Contohnya: du -sh | Menampilkan ukuran file secara rekursif.
df untuk menampilkan disk space
Contohnya: df -h | Menampilkan penggunaan ruang disk pada filesystem.
quota menampilkan sisa disk space
Menampilkan ruang disk dan batasannya.
reboot atau init 6 fungsinya untuk mulai ulang komputer
Menjalankan perintah restart.
poweroff atau init 0 fungsinya untuk mematikan komputer
Menjalankan perintah shutdown.
gedit untuk membuka editor teks
Membuka Text Editor untuk mengedit teks file.
bg menciptakan proses background
Membuat proses foreground untuk berjalan di background.
fg <id program> menciptakan proses foreground
Membuat background proses menjadi foreground proses.
jobs <id program> menampilkan identitas proses
Menampilkan nama dan ID dari background jobs.
sed untuk melaksanakan filter teks
Memfilter teks pada sebuah file dan menggantinya dengan teks yang baru. Contoh penggunaannya sed | ‘/home/rezki’ buku.txt |
ifconfig untuk melihat ip
Melihat IP yang sedang terkoneksi dan network device apa saja yang tersedia.
date untuk menampilkan tanggal
Menampilkan tanggal hari ini.
nano merubah teks editor
Perintah digunakan sebagai text editor yang tidak perlu membuka jendela baru. Hampir sama dengan Vi namun lebih praktis.
top melihat proses secara urut
Melihat semua proses yang sedang berjalan, diurutkan dari proses yang paling besar. Fungsinya hampir sama menyerupai system monitor.
clear membersihkan terminal
Membersihkan jendela terminal. Makara isi jendela terminal akan kosong, namun jikalau di scroll keatas maka perintah yang sebelumnya dijalankan masih sanggup terlihat.
dpkg -i <namapackage>.deb instalasi paket
Berguna untuk melaksanakan instalasi paket dengan ekstensi “.deb”. Terkadang sanggup juga memakai kegiatan “gdebi”, tetapi harus install.
uname melihat versi kernel
Menampilkan versi kernel yang dipakai, tanggal instalasi, dan jenis arsitektur sistem operasi.
Cukup sekian dulu ya, lanjutannya akan ada pada artikel berikutnya
Semoga bermanfaat.
Kumpulan Perintah Dasar Linux Ubuntu

Pada tutorial kali ini aku akan membagikan perintah dasar dalam memakai linux ubuntu. Perintah linux ubuntu sanggup digunakan dalam banyak sekali versi luaran linux. Pada ujicoba aku memakai linux ubuntu Dekstop 16.04 LTS versi Budgie.
Linux dikala ini sanggup menjadi salah satu alternatif Operating system selain Jendela. Linux hingga kini belum tersentuh virus yang menjengkelkan yaitu ransomware. Ransomware Merupakan malware yang merusak dokumen sehingga dokumen kita dienkripsi sehingga tidak sanggup dibuka.
Linux terdiri dari banyak sekali distro diantaranya kelarga debian dan redhat. Linux ubuntu termasuk keluarga dari Debian yang identik dengan perintah dpkg dan apt.
Berikut ini List Perintah Dasar Linux Yang Wajib Diketahui
man <perintah> fungsinya untuk melihat panduan
Contohnya: untuk mengetahui detail perintah sudo ketikkan man sudo
<perintah> –help fungsinya untuk panduan ringkas
Hampir sama kegunaannya dengan man, akan tetapi hasil yang dimunculkan lebih ringkas daripada memakai perintah man.
sudo <user> fungsinya untuk kanal user atau super user
Contohnya: sudo su | Menjalankan kegiatan sebagai user root atau super user/administrator, sudo rezki untuk masuk user rezki.
ls <nama folder> fungsinya untuk melihat direktori
Contohnya: ls /home | digunakan untuk melihat apa saja yang ada pada folder home.
cd <nama folder> fungsinya untuk masuk ke direktori
Contohnya: cd /home | untuk masuk folder home
mkdir <nama folder> fungsinya untuk menciptakan folder
Contohnya: mkdir buku | Membuat folder buku pada direktori kerja pada dikala itu.
pwd <nama folder>fungsinya untuk melihat direktori aktif
Contohnya: pwd /home | Melihat direktori home
vim <nama file> fungsinya untuk membuka text editor
Contohnya: vim buku.txt | Membuka text editor Vim untuk mengedit teks.
cp <asal> <tujuan> fungsinya untuk menyalin file
Contohnya: cp /home/buku.txt /home/data | akan menyalin file buku.txt ke folder /home/data. Sedangkan jikalau menyalin folder harus memakai opsi “-r”.
mv <asal> <tujuan> fungsinya untuk memindahkan folder
Contohnya: mv /home/buku.txt /home/data | akan memindahkan file buku.txt ke folder /home/data. Sedangkan jikalau memindahkan folder harus memakai opsi “-r”.
rm <file> fungsinya untuk menghapus file
Contohnya rm buku.txt | Menghapus file buku.txt. Sedangkan jikalau menghapus folder harus memakai opsi “-r”.
locate <nama file> fungsinya untuk mencari file
Contohnya: locate buku.txt
history <perintah> fungsinya untuk melihat riwayat
Contohnya: history | grep apt untuk mencari nama perintah yang sudah pernah diketikan dan mengandung serpihan kata apt.
cat <nama file> Fungsinya untuk melihat isi file
Contohnya: cat buku.txt data.txt | Melihat isi dari sebuah file, sanggup juga untuk menggabungkan isi dari dua buah file.
echo <perintah> fungsinya untuk menampilkan atau menuliskan baris teks
Contohnya: echo “buku tulis” >> buku.txt | Perintah tersebut akan menuliskan “Teks” ke dalam file “buku.txt”, jikalau file tersebut belum ada maka otomatis akan dibuat.
grep <perintah> fungsinya untuk mencari kata
Contohnya: grep -i fiksi buku.txt | maka akan memunculkan baris yang mengandung kata “fiksi” pada “buku.txt”.
chmod <perintah> fungsinya untuk mengganti hak akses
Contohnya chmod 644 buku.txt | jikalau ingin menggani hak kanal buku.txt menjadi 644 memakai baris perintah.
chown <perintah> fungsinya mengganti hak milik
Contohnya: chown rezki:rezki buku.txt |. Kata “rezki” di depan merujuk pada user sedangkan “rezki” di belakang merujuk pada nama group. Jika ingin mengubah kepemilikan buku.txt menjadi “rezki” sanggup memakai perintah | $
passwd fungsinya untuk mengganti password
Contohnya: sudo passwd | mengganti password user pada dikala itu, sedangkan | $ sudo passwd buku | digunakan untuk mengganti password user “buku”.
who fungsinya untuk menampilkan user
Perintah dasar linux ini digunakan untuk menampilkan user pada dikala ini dipakai.
ps fungsinya untuk menampilkan snapshot
Menampilkan snapshot process yang sedang berjalan.
kill untuk menghentikan program
Menghentikan kegiatan yang berjalan dengan memakai signal. Biasanya perintah ini ditambahkan opsi “-9” pada dikala mengeksekusi. Contohnya menyerupai | $ sudo kill -9 373 |, 373 yaitu PID dari proses yang sedang berjalan.
tar untuk mengumpulkan file
Ini merupakan kegiatan pengarsipan atau untuk mengumpulkan beberapa file menjadi satu file, dengan ekstensi “namafile.tar”. Perintah ini juga memakai beberapa opsi, sebagai contoh, opsi “c” untuk menciptakan arsip, opsi “v” untuk operasi verbose, sedangkan “f” untuk memilih nama file.
zip untuk mengkompres file
Alat kompresi file menjadi “,zip”, hampir sama penggunaannya dengan tar.
unzip untuk mengekstrak file
Mengekstrak/membongkar file “.zip”.
ssh untuk kanal jarak jauh
Mengakses komputer/server dari jarak jauh. Contoh perintah yang sanggup digunakan menyerupai | $ ssh <namauser>@<ip> |.
scp untuk menyalin file
Menyalin file dari host lain yang terhubung dalam satu jaringan. Contohnya | $ scp <file> <user>@<ip>:<folder tujuan> |
fdisk untuk menampilkan partisi
Menampilkan list partisi pada perangkat, biasanya memakai opsi “-l”, misalnya | $ sudo fdisk -l |
mount untuk melampirkan file
Melampirkan sebuah filesystem kedalam satu folder besar. Sehingga tidak perlu melaksanakan kanal eksklusif ke filesystem. Sebagai pola memakai | $ sudo mount /dev/sda2 /mnt |. Perintah ini akan menciptakan isi partisi /dev/sda2 sanggup diakses melalui /mnt.
umount untuk melaksanakan unmount
Mengunlock perintah mount, misalnya | $ umount /mnt | digunakan untuk tetapkan perintah mount pada folder /mnt.
du untuk menampilkan ukuran file
Contohnya: du -sh | Menampilkan ukuran file secara rekursif.
df untuk menampilkan disk space
Contohnya: df -h | Menampilkan penggunaan ruang disk pada filesystem.
quota menampilkan sisa disk space
Menampilkan ruang disk dan batasannya.
reboot atau init 6 fungsinya untuk mulai ulang komputer
Menjalankan perintah restart.
poweroff atau init 0 fungsinya untuk mematikan komputer
Menjalankan perintah shutdown.
gedit untuk membuka editor teks
Membuka Text Editor untuk mengedit teks file.
bg menciptakan proses background
Membuat proses foreground untuk berjalan di background.
fg <id program> menciptakan proses foreground
Membuat background proses menjadi foreground proses.
jobs <id program> menampilkan identitas proses
Menampilkan nama dan ID dari background jobs.
sed untuk melaksanakan filter teks
Memfilter teks pada sebuah file dan menggantinya dengan teks yang baru. Contoh penggunaannya sed | ‘/home/rezki’ buku.txt |
ifconfig untuk melihat ip
Melihat IP yang sedang terkoneksi dan network device apa saja yang tersedia.
date untuk menampilkan tanggal
Menampilkan tanggal hari ini.
nano merubah teks editor
Perintah digunakan sebagai text editor yang tidak perlu membuka jendela baru. Hampir sama dengan Vi namun lebih praktis.
top melihat proses secara urut
Melihat semua proses yang sedang berjalan, diurutkan dari proses yang paling besar. Fungsinya hampir sama menyerupai system monitor.
clear membersihkan terminal
Membersihkan jendela terminal. Makara isi jendela terminal akan kosong, namun jikalau di scroll keatas maka perintah yang sebelumnya dijalankan masih sanggup terlihat.
dpkg -i <namapackage>.deb instalasi paket
Berguna untuk melaksanakan instalasi paket dengan ekstensi “.deb”. Terkadang sanggup juga memakai kegiatan “gdebi”, tetapi harus install.
uname melihat versi kernel
Menampilkan versi kernel yang dipakai, tanggal instalasi, dan jenis arsitektur sistem operasi.
Cukup sekian dulu ya, lanjutannya akan ada pada artikel berikutnya
Semoga bermanfaat.
Jumat, 20 September 2019
Menambahkan Dimension Bagde Ojs 3.1.2-1
Pada tutorial kali ini saya akan menawarkan cara menambahkan bagde Dimension Miliknya Crossref pada OJS versi 3. Pada Tutorial ini saya memakai OJS versi 3.1.2-1. Dimension badge ialah suatu aplikasi yang menghitung Citation, Current Citation, Field Citation Ration, dan Relative Citation Ratio dari suatu artikel ilmiah. Ini merupakan produk dari DIgital Science, suatu perusahaan yang bergerak dibidang infrastruktur digital bagi acara akademik (utamanya research, https://www.digital-science.com/), produk metric lainnya dari perusahaan ini ialah altmetrics https://www.altmetric.com/.

Langkah yang dilakukan yaitu kita menuju cpanel atau file manager server kita.
Pastikan kita sudah mendaftarkan institusi anda dulu ke dimension, alasannya ialah bekerjsama ini produk berbayar, namun kalau anda jurnal yang open access, mereka membolehkan pakai, syarat ketentuan berlaku. Register dapat dilakukan disini https://www.dimensions.ai/metricssignup/
Kita cari file yang berjulukan article_details.tpl, letaknya pada /templates/frontend/objects/article_details.tpl
cari dengan ctrl+f kata kunci {* Keywords *},
Masukkan script berikut
<span class="__dimensions_badge_embed__" data-doi="{$pubId|escape}"></span><script async src="https://badge.dimensions.ai/badge.js" charset="utf-8"></script>
Tampilan ibarat berikut:

Kemudian Save.

Kemudian Save.
Ujicoba pada halaman Jurnal anda, akan muncul logo seperi gambar dibawah ini:

Pada jurnal kurang lebih tampilannya ibarat berikut:
Sumber data dimension berasal dari Crossref, jadi kalau jurnal kita yang mensitasi anda dan tidak menyetorkan data referensinya ke Crossref. Maka pastinya sitasi anda tetap 0 .
Semoga Bermanfaat
Sumber: http://forum.jurnalindonesia.org
Menambahkan Dimension Bagde Ojs 3.1.2-1
Pada tutorial kali ini saya akan menawarkan cara menambahkan bagde Dimension Miliknya Crossref pada OJS versi 3. Pada Tutorial ini saya memakai OJS versi 3.1.2-1. Dimension badge ialah suatu aplikasi yang menghitung Citation, Current Citation, Field Citation Ration, dan Relative Citation Ratio dari suatu artikel ilmiah. Ini merupakan produk dari DIgital Science, suatu perusahaan yang bergerak dibidang infrastruktur digital bagi acara akademik (utamanya research, https://www.digital-science.com/), produk metric lainnya dari perusahaan ini ialah altmetrics https://www.altmetric.com/.

Langkah yang dilakukan yaitu kita menuju cpanel atau file manager server kita.
Pastikan kita sudah mendaftarkan institusi anda dulu ke dimension, alasannya ialah bekerjsama ini produk berbayar, namun kalau anda jurnal yang open access, mereka membolehkan pakai, syarat ketentuan berlaku. Register dapat dilakukan disini https://www.dimensions.ai/metricssignup/
Kita cari file yang berjulukan article_details.tpl, letaknya pada /templates/frontend/objects/article_details.tpl
cari dengan ctrl+f kata kunci {* Keywords *},
Masukkan script berikut
<span class="__dimensions_badge_embed__" data-doi="{$pubId|escape}"></span><script async src="https://badge.dimensions.ai/badge.js" charset="utf-8"></script>
Tampilan ibarat berikut:

Kemudian Save.

Kemudian Save.
Ujicoba pada halaman Jurnal anda, akan muncul logo seperi gambar dibawah ini:

Pada jurnal kurang lebih tampilannya ibarat berikut:
Sumber data dimension berasal dari Crossref, jadi kalau jurnal kita yang mensitasi anda dan tidak menyetorkan data referensinya ke Crossref. Maka pastinya sitasi anda tetap 0 .
Semoga Bermanfaat
Sumber: http://forum.jurnalindonesia.org
Langganan:
Komentar (Atom)

